Printer Forum is a blog that shares about drivers for any printer devices. This blog does not provide the file directly from the server, We only index and link to the official source site that provided by the printer manufacturers to make user can download the driver easily. Check twice if you have downloaded the file or driver before using it on your computer.
BEIYANG PRINTER DRIVER DOWNLOAD - SNBC has three main series of products, including key basic parts, complete printers and system integration products. Long lasting battery life 6. Download the latest SNBC Printer device drivers (Official and Certified). SNBC Printer drivers updated daily. Mar 22, 2017 - Asus X453M Driver Download. Asus X453M bring such great CPU Intel Dual Core N2840 Prosesor combined with 500 GB hard drive, offered RAM 2 GB DDR3 and certainly supports Intel HD. BEIYANG PRINTER DRIVER DOWNLOAD - Good quality best sell barcode lable printer. BK-T Kiosk thermal printer high-performance two-sided Kiosk thermal printer. Best quality custom thermal. Printer Driver Downloads.Free Download Printers Drivers Epson,Brother, Canon, HP, Samsung, Laserjet And Any Printer Drivers For Windows, Mac OS and Linux.
This site does not host any illegal content, files or software. We respect Copyright Laws. If You have found the link to an illegal content, please Contact Us. We are not responsible for the damage and losses caused by the file or drivers that used.

How to Connect your Printer to a Computer
This Part explains how to connect a wired or wireless printer to a Windows or Mac computer. If you have connected, you can share the printer to your home network so that other computers at home can use the printer even if the computer is not directly connected.

- Set the printer so that the place is close to the computer. Make sure the distance is close enough so that the cable can reach the computer without having to stretch.
- Turn on the printer. Press the power button on the printer. This button usually has an icon above or beside it. You must connect the printer to a power source.
- Connect your printer to the Windows computer using a USB cable. Make sure the computer is on and not locked. In some cases, the computer will automatically run setup and install the printer correctly when you connect it to a computer so you can use it directly.
- Open Start. Click the Windows logo in the left corner of your desktop.
- Click Settings located at the bottom left side of the Start window.
- Click Devices. This option is located at the top of the Settings window.
- Click the Printers & scanners tab located on the left side of the window.
- Click the Add a printer or scanner button. This button is located at the top of the Windows page.
- Click the name of your printer, then click Add device. The printer name is usually a combination of the printer manufacturer (for example “Canon”), the printer model name, and the model number.
If the printer name is not here, click the printer link that I want isn’t listed which is under the Add a printer or scanner button, then follow the instructions on the screen. - Follow the instructions given. Depending on the printer, you may need to adjust the settings before the printer is ready. When finished, the printer is ready for use.
- When prompted, insert the CD that came with your printer into the disc slot on the computer. If you are using a used printer that is not accompanied by a CD, download the software on this website by search your model and printer manufacturers.
- Update your Mac computer. Before you connect the printer to a Mac computer, make sure all the latest drivers (drivers) and patches are installed on the computer. [1]
- Set the printer so that the place is close to the computer. Make sure the distance is close enough so that the cable can reach the computer without having to stretch.
- Turn on the printer. Press the power button on the printer. This button usually has an icon above or beside it.
You must connect the printer to a power source. - Connect your printer to the Mac computer using a USB cable. The USB cable must be plugged into the USB port on the computer.
If your Mac computer does not have a normal USB port, buy a USB-C-to-USB adapter for that computer.
When doing this, the computer must be turned on and you are logged in. - Click the Install button, then follow the instructions given. Provided that it is compatible with your Mac computer, the printer will most likely be directly installed on the computer. However, you may need to click the Download & Install button in the window that appears to complete the installation. When the process is complete, the printer is ready to be used on your Mac computer.
Please note, Many modern printers provide applications that can be downloaded so that your printer can connect to a tablet or smartphone. Some old production printers may not be shared or connected via Wi-Fi or other networks.
Download Snbc Printers Driver Software
Procedure to Download HP Printer Driver

To download “HP Printer Drivers”, follow the steps that are given below:
- First of all, open a web browser on your system.
- To begin the download process, type 123.hp.com in the address bar which is given at the top of your screen. Then, press the Enter key from your keyboard.
- It will open the homepage of HP. Place your cursor on the Support tab which is located at the upper-right corner of the window. It will show you a list of options, select “Software & Drivers” from the list.
- In the next window, click on the Printer icon.
- Now, enter your printer model name into the search bar and click on the Submit button given there.
- It will take you to a new window. Click on Choose a different OS link and then select your operating system.
- After that, click on the Download button and it will start downloading the setup file.
- Once the file is downloaded, it will be saved in the Downloads folder. By doing so, you will see a search bar on your screen. Type your printer model name into the search field and then click on the Search button.
- In the next window, click on the Download tab and it will start downloading the file.
- Once the file is downloaded on your system, it will be saved in the Downloads folder. This finishes the HP Printer Drivers download process.
Install HP Printer Driver
* On Windows:
After downloading the “HP Printer Drivers”, you need to follow the given steps for installation:
- Firstly, open the Downloads folder on your windows computer.
- Then, search for the .exe “HP Printer Driver” setup file.
- After that, double-click the setup file and a pop-up box of Security Warning will appear on your screen. Click on the Run button and it will start extracting the files.
- Another pop-up of User Account Control will be shown on your screen. To allow the program for making necessary changes to your computer, click on the Yes button.
- In the next window, click on the Continue button given there.
- The Software Selection window will appear on your screen. To install the recommended software for your printer, click on the Next button. Also, you can click on the Customize Software Selection tab and select the software that you wish to install.
- After that, click on the Next button which is given at the bottom-right corner of the window.
- It will take you to the Installation Agreements and Settings window. Read all the terms and conditions of the agreements carefully. To continue with the installation process and if you agree to all the terms, click on the Next button given at the bottom-right corner of the window.
- It will start installing the selected software and you need to wait till the software gets completely installed.
- Once the installation is completed, it will show you the Connection Options window. Select the automatic setup option and make sure that your hp printer is connected to the same network as your computer.
- The program starts searching for your printer. Once your printer is found, select your printer from the list and then click on the Next button given there.
- It will start installing your printer driver. Make sure that you do not close the window or turn off your system in between the installation process.
- When the Installation Successful window appears, click on the Finish button which is positioned at the bottom-right corner of the window.
So, this completes the installation of “HP Printer Drivers” on Windows.
* On Mac:
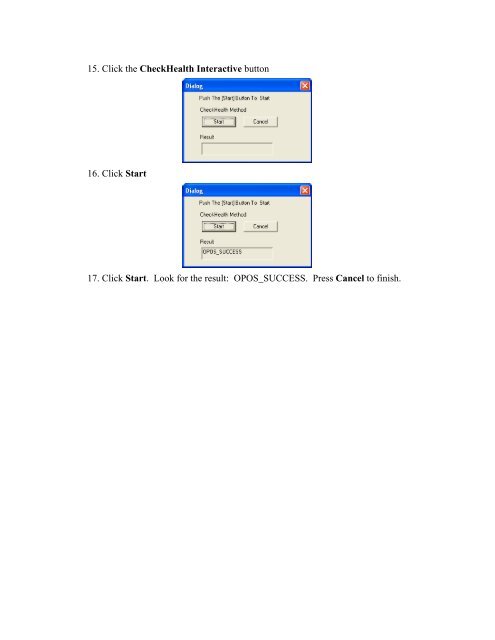
Follow the step-by-step procedure that is given below to install the printer driver on Mac:
Download Snbc Printers Driver Lbp
- Firstly, open the Finder application on your Mac.
- From the left-side corner of the window, click on the Downloads folder.
- Now, locate the .dmg setup file of “HP Printer Drivers” and then double-click on it.
- A pop-up box will appear on your screen to verify that the software can be installed or not. Click on the Continue button and move forward to the next step.
- The main screen of the program will display on your screen. Click on the Continue button which is given at the bottom-right corner of the window.
- Then, it will show you the “Installation Agreements andSettings” window. Review all the terms and conditions of the End User License Agreement, Information Collected During the Setup Process, Product Improvement Data Collection.
- You must agree with all the terms and conditions to install “HP Printer Drivers”. So, if you accept the terms, select the checkbox given there and then click on the Continue button.
- Now connect the printer to your Mac by using a wireless or wired connection method. If you have selected the wired connection method, attach a USB cable from your printer to the computer.
- By doing so, it will start searching for your printer. Once the screen says that your printer is found, select your printer and then click on the Next button.
- Next, the “Software and Driver” installation window will appear on your screen. Click on the Install button to install the recommended software and drivers.
- In between the installation process, you will be asked to enter your Mac credentials. Hence, type your Mac Username and Password into their respective fields. Then click on the Install Software button given in the pop-up box.
- Add Printer window will appear on your screen. To add your printer, you need to select your printer from the list and then click on the Add button given there.
- Next, it will show you the print Test window. If you want to run the test, click on the Print Test Page tab and then follow on-screen instructions to complete the printing process. Also, make sure that your printer is loaded with plain A-4 size paper.
- You can also click on the Skip button to avoid the test printing process.
- Lastly, click on the Finish button which is given at the bottom-right corner of the screen.
Download Snbc Printers Driver Epson
This finishes the “HP printer drivers” installation process on Mac

