Note: This hotfix is available only to customers on the Customer Success Services program.
This hotfix constitutes two deliverables:
| File Name | Description | Download Link |
|---|---|---|
| XenServer-7.1.2-XenCenter-7.1.4.msi | This file updates the XenCenter installation on your Windows machine. | DOWNLOAD |
| XS71ECU2032.zip | The download attachment issued with this hotfix updates the server-side copy of XenCenter in a XenServer 7.1 CU2 installation | See the hotfix Download attachment |
Note: Hotfix XS71ECU2032 updates the version of XenCenter included in the XenServer 7.1 CU2 Base Installation ISO. This updated version of the XenCenter MSI is the same as the latest version of XenCenter available to download from the XenServer 7.1 CU2 Product Download page. Updating XenCenter on your Windows machine does not replace the copy of XenCenter on the Control Domain (dom0) of the XenServer 7.1 CU2 host. Customers must install hotfix XS71ECU2032.zip to update the copy of XenCenter installed on the dom0 of the XenServer 7.1 CU2 host.
Information About this Hotfix
| Component | Details |
|---|---|
| Prerequisite | None |
| Post-update tasks | None |
| Content live patchable** | No |
| Baselines for Live Patch | N/A |
| Revision History | Published on Apr 22, 2020 |
| ** Available to Enterprise Customers. | |
Changes In This Hotfix
This hotfix contains the following improvements:
- The version of putty included within XenCenter is updated to v0.73.
- XenCenter now alerts you when the version of your managed XenServer hosts is approaching end of life or reaches end of life.
- XenCenter also alerts you when a Cumulative Update is approaching or has passed a date when there will be no further hotfixes issued for that release.
Updating XenCenter on your Windows system
- Download XenCenter.msi to a known location on your Windows system.
- Double-click XenCenter.msi.
- Click Run to start the Citrix XenCenter Setup wizard.
- Click Next to continue and follow the instructions on the Setup wizard.
- When you have finished making any modifications to the installation directory settings, click Install to start the installation.
- Click Finish to exit the XenCenter Setup wizard.
Installing the Hotfix
Customers should use either XenCenter or the XenServer Command Line Interface (CLI) to apply this hotfix. When the installation is complete, see the Post-update tasks in the table Information About this Hotfix for information about any post-update tasks you should perform for the update to take effect. As with any software update, back up your data before applying this update. Citrix recommends updating all hosts within a pool sequentially. Upgrading of hosts should be scheduled to minimize the amount of time the pool runs in a 'mixed state' where some hosts are upgraded and some are not. Running a mixed pool of updated and non-updated hosts for general operation is not supported.
Note: The attachment to this article is a zip file. It contains the hotfix update package only. Click the following link to download the source code for any modified open source components XS71ECU2032-sources.iso. The source code is not necessary for hotfix installation: it is provided to fulfill licensing obligations.
Installing the Hotfix by using XenCenter
Choose an Installation Mechanism
There are three mechanisms to install a hotfix:
- Automated Updates
- Download update from Citrix
- Select update or Supplemental pack from disk
The Automated Updates feature is available for XenServer Enterprise Edition customers, or to those who have access to XenServer through their XenApp/XenDesktop entitlement. For information about installing a hotfix using the Automated Updates feature, see the Applying Automated Updates in the XenServer documentation.
For information about installing a hotfix using the Download update from Citrix option, see Applying an Update to a Pool in the XenServer documentation.
The following section contains instructions on option (3) installing a hotfix that you have downloaded to disk:

- Download the hotfix to a known location on a computer that has XenCenter installed.
- Unzip the hotfix zip file and extract the .iso file
- In XenCenter, on the Tools menu, select Install Update. This displays the Install Update wizard.
- Read the information displayed on the Before You Start page and click Next to start the wizard.
- Click Browse to locate the iso file, select XS71ECU2032.iso and then click Open.
- Click Next.
- Select the pool or hosts you wish to apply the hotfix to, and then click Next.
- The Install Update wizard performs a number of update prechecks, including the space available on the hosts, to ensure that the pool is in a valid configuration state. The wizard also checks whether the hosts need to be rebooted after the update is applied and displays the result.
- Choose the Update Mode. Review the information displayed on the screen and select an appropriate mode.
- Click Install update to proceed with the installation. The Install Update wizard shows the progress of the update, displaying the major operations that XenCenter performs while updating each host in the pool.
- When the update is applied, click Finish to close the wizard.
- If you chose to carry out the post-update tasks, do so now.
Follow the on-screen recommendations to resolve any update prechecks that have failed. If you want XenCenter to automatically resolve all failed prechecks, click Resolve All. When the prechecks have been resolved, click Next.
Note: If you click Cancel at this stage, the Install Update wizard reverts the changes and removes the update file from the host.
Installing the Hotfix by using the xe Command Line Interface
- Download the hotfix file to a known location.
- Extract the .iso file from the zip.
- Upload the .iso file to the Pool Master by entering the following commands:
(Where -s is the Pool Master's IP address or DNS name.)xe -s <server> -u <username> -pw <password> update-upload file-name=<filename>XS71ECU2032.iso
XenServer assigns the update file a UUID which this command prints. Note the UUID.059d22b2-4a2c-41db-a841-dd97b21c07d0
- Apply the update to all hosts in the pool, specifying the UUID of the update:
xe update-pool-apply uuid=059d22b2-4a2c-41db-a841-dd97b21c07d0
Alternatively, if you need to update and restart hosts in a rolling manner, you can apply the update file to an individual host by running the following:
xe update-apply host=<host> uuid=059d22b2-4a2c-41db-a841-dd97b21c07d0
- Verify that the update was applied by using the update-list command.
xe update-list -s <server> -u root -pw <password> name-label=XS71ECU2032
If the update is successful, the hosts field contains the UUIDs of the hosts to which this patch was successfully applied. This should be a complete list of all hosts in the pool. - Use the update-pool-clean command to remove the update files from all hosts in the pool. This command frees up space on shared storage and does not uninstall the update.
xe update-pool-clean uuid=059d22b2-4a2c-41db-a841-dd97b21c07d0
Files
Hotfix File
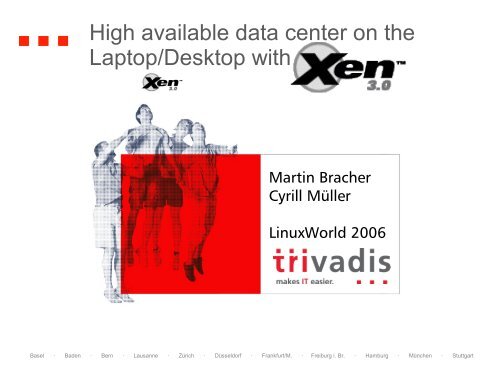
| Component | Details |
|---|---|
| Hotfix Filename | XS71ECU2032.iso |
| Hotfix File sha256 | df49a7e790db651d639e11b415e9c16f8780647be3d8b6937fb99a34cd699644 |
| Hotfix Source Filename | XS71ECU2032-sources.iso |
| Hotfix Source File sha256 | ad59ba28d7d03386edd7961d682686752edb0d91ad6ff170fc832c197702983c |
| Hotfix Zip Filename | XS71ECU2032.zip |
| Hotfix Zip File sha256 | 75613ba6a7a7fc0863f242d82f69a4c0d70169e092298af6c18a75ea74fc3fa5 |
| Size of the Zip file | 45.21 MB |
Files Updated
| xencenter-7.1.4.7354-1.noarch.rpm |
More Information
For more information, see XenServer Documentation.
If you experience any difficulties, contact Citrix Technical Support.
XenServer 7.2 introduces enhanced features and functionality for application, desktop, and server virtualization use cases.
All XenServer 7.2 features are now available to all licensed XenApp/XenDesktop customers. XenServer is an industry-leading, open source platform for cost-effective application, desktop, cloud, and server virtual infrastructures. XenServer enables organizations of any size or type to consolidate and transform compute resources into virtual workloads for today’s data center requirements, while ensuring a seamless pathway for moving workloads to the cloud.
New in XenServer 7.2 Standard Edition:
- Scheduled Snapshots
- The Scheduled Snapshots feature provides an easy-to-use backup and restore utility for critical VMs. This enables customers to configure their environment to automatically create VM snapshots at specified intervals. This helps guard against unforeseen data corruption issues, system crashes, or user errors, by providing a last-known working version of the VM.
- XenCenter Scalability Improvements
- XenServer 7.2 introduces XenCenter which offers significant improvements in UI responsiveness for customers with large-scale XenServer deployments. This enables customers to better manage their environments when dealing with a large number of pools and VMs.
- Authenticated Proxy and Improved Scalability for XenCenter
- XenCenter already allows the configuration of a proxy server to access the Internet. XenCenter 7.2 adds the ability to specify a username and password to connect to the proxy server, if the proxy server requires authentication
New in XenServer 7.2 Enterprise Edition:
- Windows Continuum (with XenDesktop 7.14 / experimental)
- Support for AMD MxGPU technology (experimental)
Please note that Licensing for XenServer 7.2 remains the same as XenServer 7.1.
XenServer on Nutanix? Yes, you can! (Make XenServer great again 😉 )
Nutanix has officially announced support for industry-leading XenApp, XenDesktop, and NetScaler running on Citrix XenServer on the Nutanix Enterprise Cloud Platform. With XenServer as the most tightly integrated hypervisor for XenApp and XenDesktop, Nutanix customers can now take advantage of unique XenServer features such as provisioning services, high performance graphics, enhanced security, and more. In addition, Provisioning Services 7.14 will now support image provisioning with the Nutanix Acropolis hypervisor, providing customers with even more choices for image management. Learn more about running XenServer on Nutanix.
Tech Preview Features
Download Xen Laptops & Desktops Drivers
AMD MxGPU Tech PreviewEnterprise Edition With the addition of support for AMD’s virtualized graphics solution, XenServer continues its leadership in the virtualized graphics domain. Building on our first-to-market partnerships with NVIDIA vGPU and Intel GVT-g, XenServer becomes the only hypervisor platform to support the virtualization solutions of all three graphics vendors. XenServer customers can use AMD MxGPU on 64-bit versions of Windows 7, Windows 10, and Windows Server 2016 VMs. In order to participate in the Tech Preview, customers should download the required drivers from the AMD website. For more information about AMD MxGPU Tech Preview.
Tech PreviewEnablement for XenDesktop Tablet Mode Enterprise Edition
Xen Virtual Desktop
XenServer 7.2 provides support for GPIO mode laptop and slate indicator driver, which when used in conjunction with XenDesktop 7.14, allows customers to experience tablet mode. XenServer and XenDesktop are the only desktop virtualisation solution to enable Windows 10 Continuum experience in a virtualised environment.

Intel GVT-g is now supported on Intel Skylake processors.
